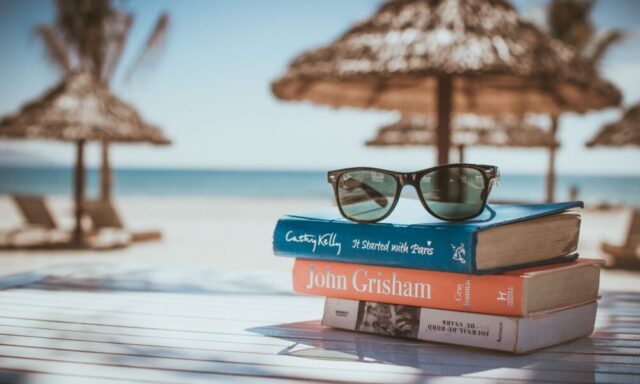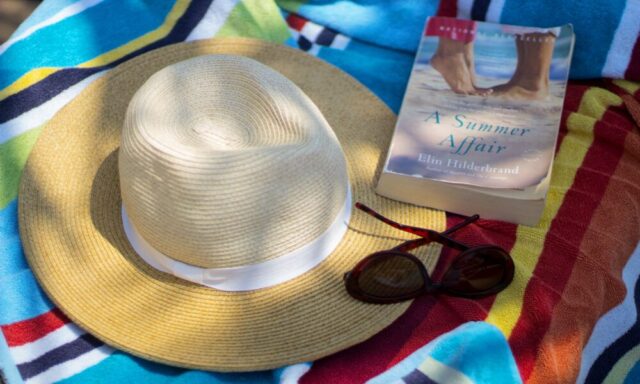MT4のインストールについては、ゲムフォレックス(GEMFOREX)でボーナス付きリアル口座を開設して、チャート設定までのまとめをこちらの記事で紹介していますが、XMでデモ口座開設に関する手順の要望もありますのでまとめてみたいと思います。
XMのデモ口座開設はリアル口座と比べると書類のアップロードなどわずらわしさもありませんので、とにかく早く体験したいという方にはおすすめです。
デモ口座で体験してから、リアル口座にステップアップする人は多くいます。デモ口座でも、ゼロカットシステムや最大888倍レバレッジが魅力は感じることができますよ。
まずはXMの口座開設サイトにアクセスしましょう。こちらからデモ口座、リアル口座のどちらのでも申し込みができます。
サイト画面を少し下に「デモ口座開設」と「口座を開設する」(リアル口座)のリンクがあるので、「デモ口座開設」のボタンがあるのでクリックしてください。
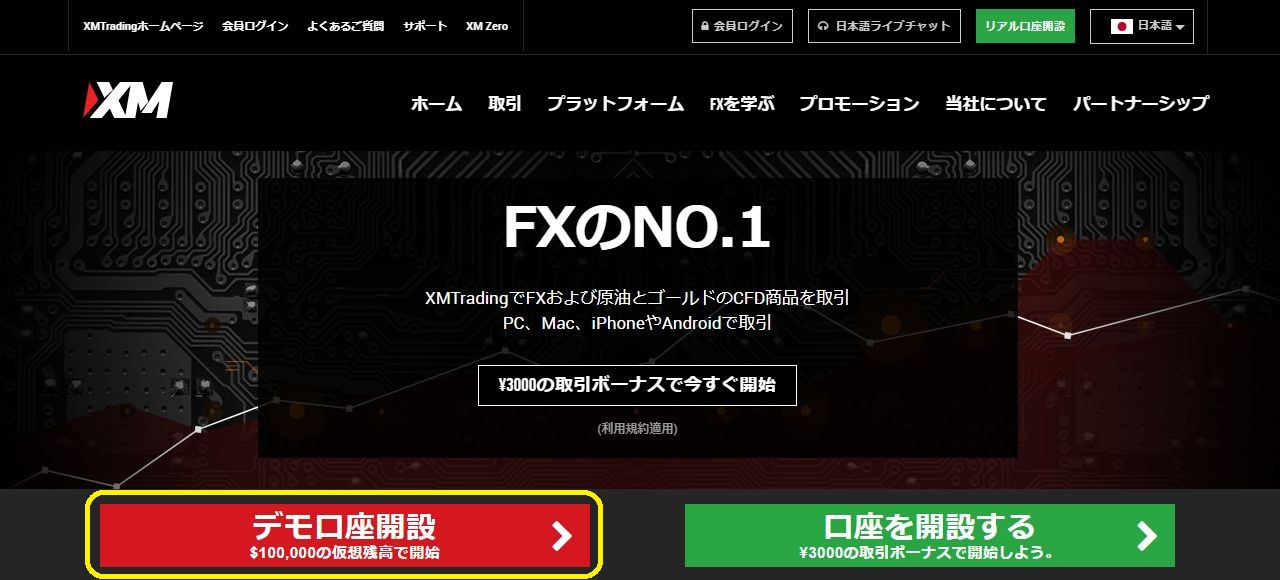
すると、デモ口座登録の画面となりますので、各項目を入力しください。名前、都道府県・市はローマ字です。
デモの場合、電話番号はダミーで問題ありませんが、メールアドレスは実際に受け取り可能なものを入力してください。このアドレス宛に口座番号の案内等が届きます。
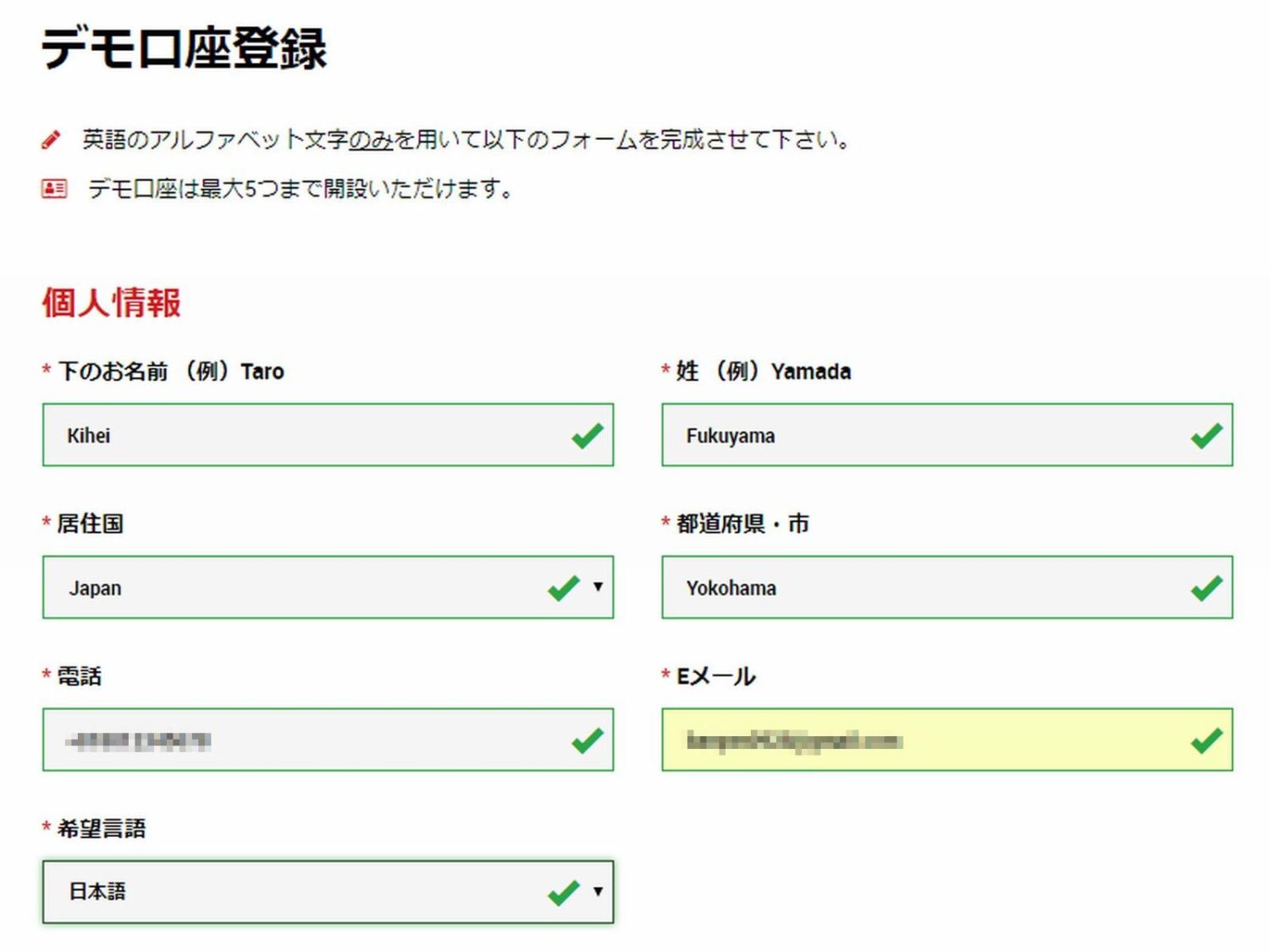
ページを下にスクロールすると、取引口座詳細設定の入力欄があります。こちらは選択式ですが、
取引プラットフォームタイプ・・・MT4
口座タイプ・・・スタンダード
口座の基本通貨・・・JPY
レバレッジ・・・1:888
投資額・・・1,000,000(円)でよいと思います。
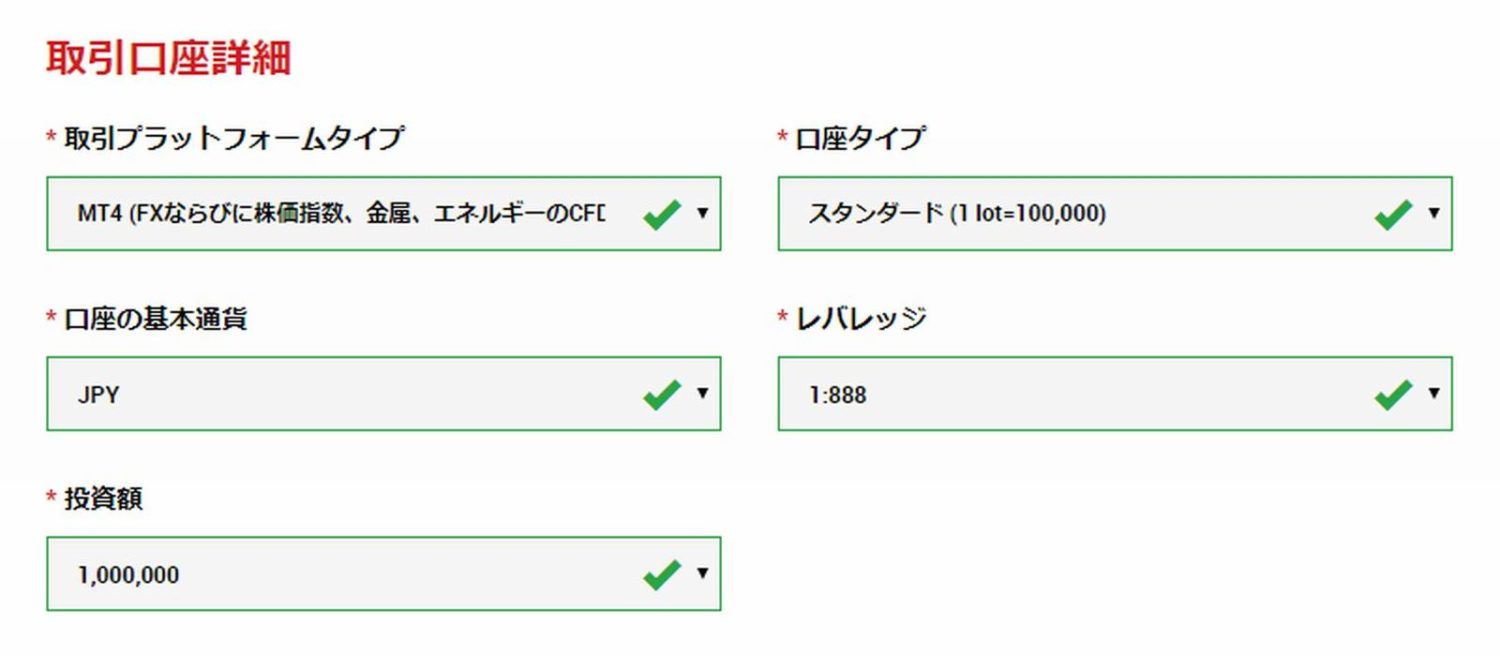
さらに下にスクロールして、口座パスワードを設定しましょう。パスワードはメモしておきましょう。
ニュースレターなどの受け取り同意はチェックしなくてもOKです。
そして「デモ口座開設」ボタンをクリックしてください。
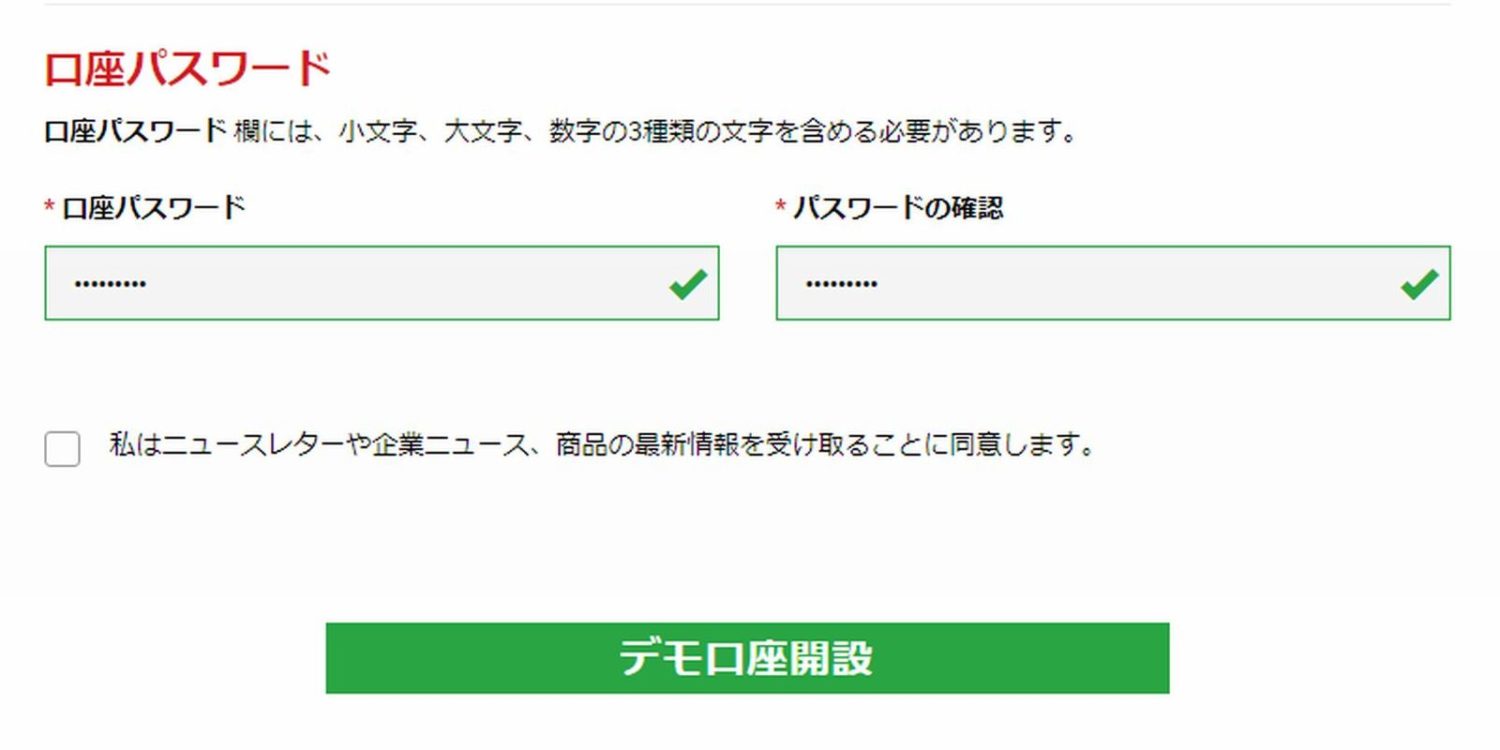
すると下のデモ口座確認画面が出ます。
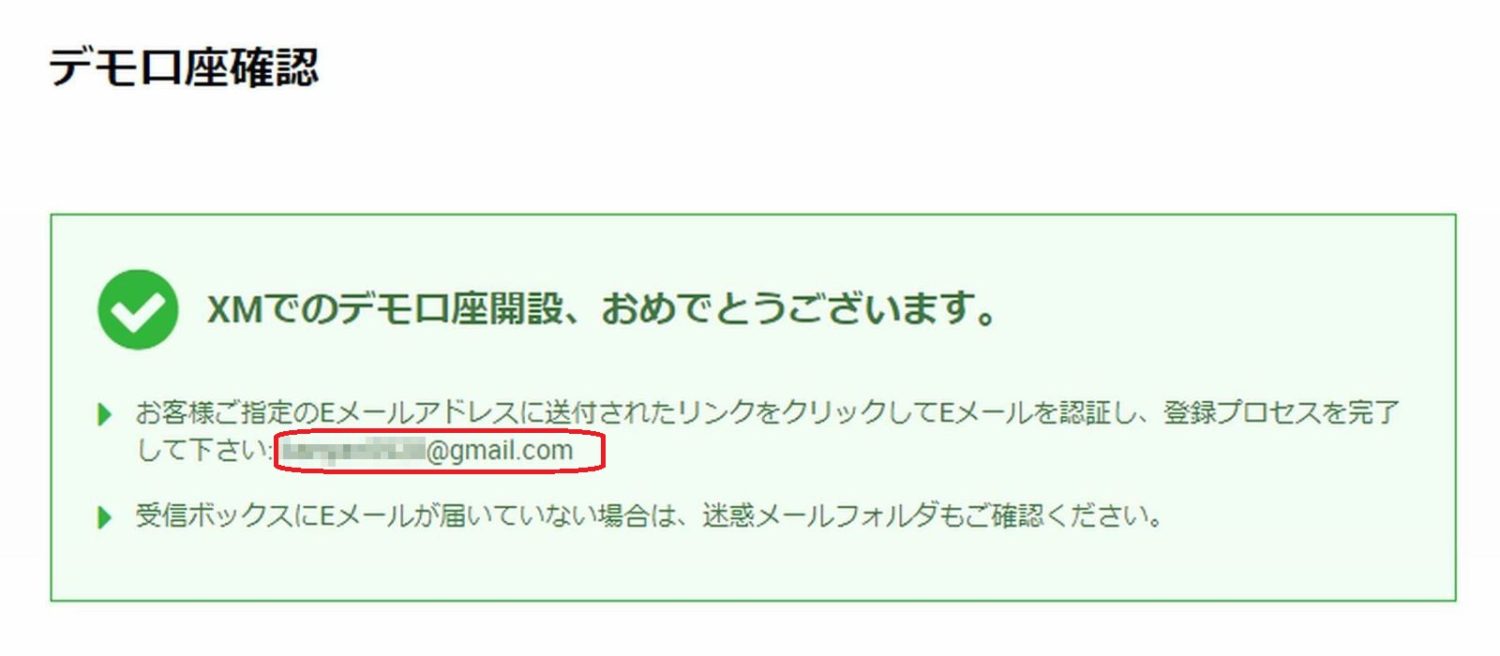
さきほど設定したメールアドレスに認証メールが届いていますので確認しましょう。
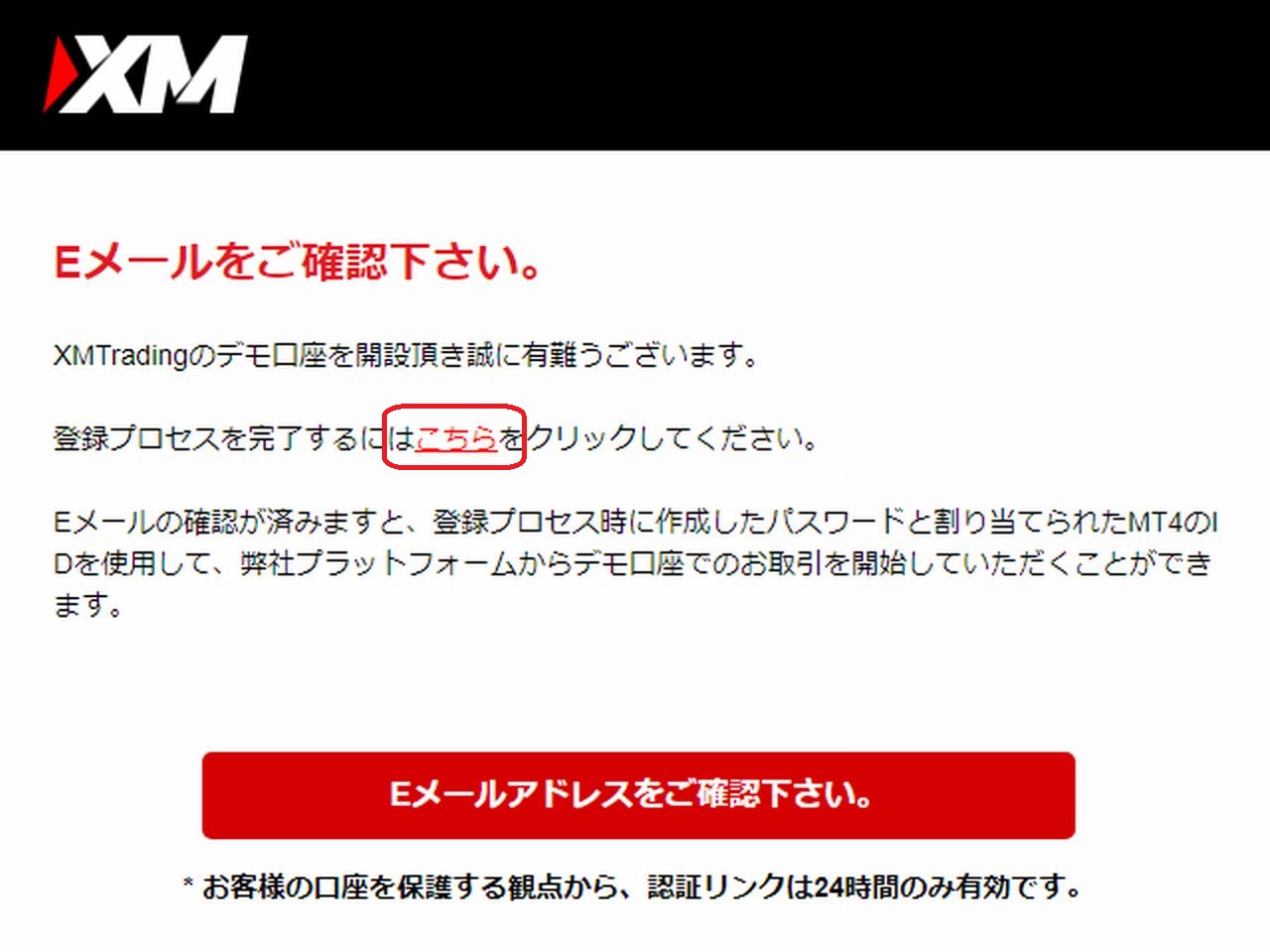
登録プロセスを完了させるために「こちら」をクリックしてください。
すると、続けて次のメールが届きます。
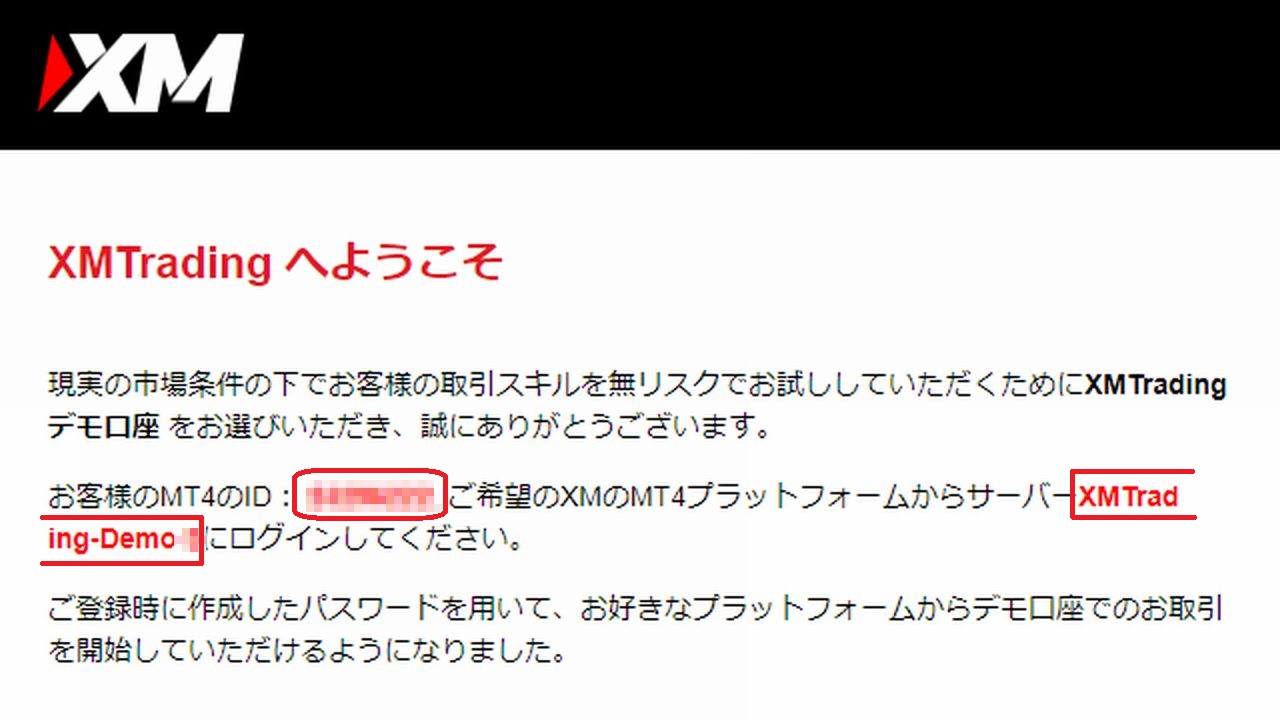
このメールで、ID(口座番号)とサーバー名(XMTrading-から始まる)をメモしておきましょう。
そして、一旦、先ほどのデモ口座確認画面に戻り、「次にすることは?」を確認しましょう。
ステップ2の「ここをクリックして下さい」をクリックするとダウンロードするシステムの一覧が出ます。
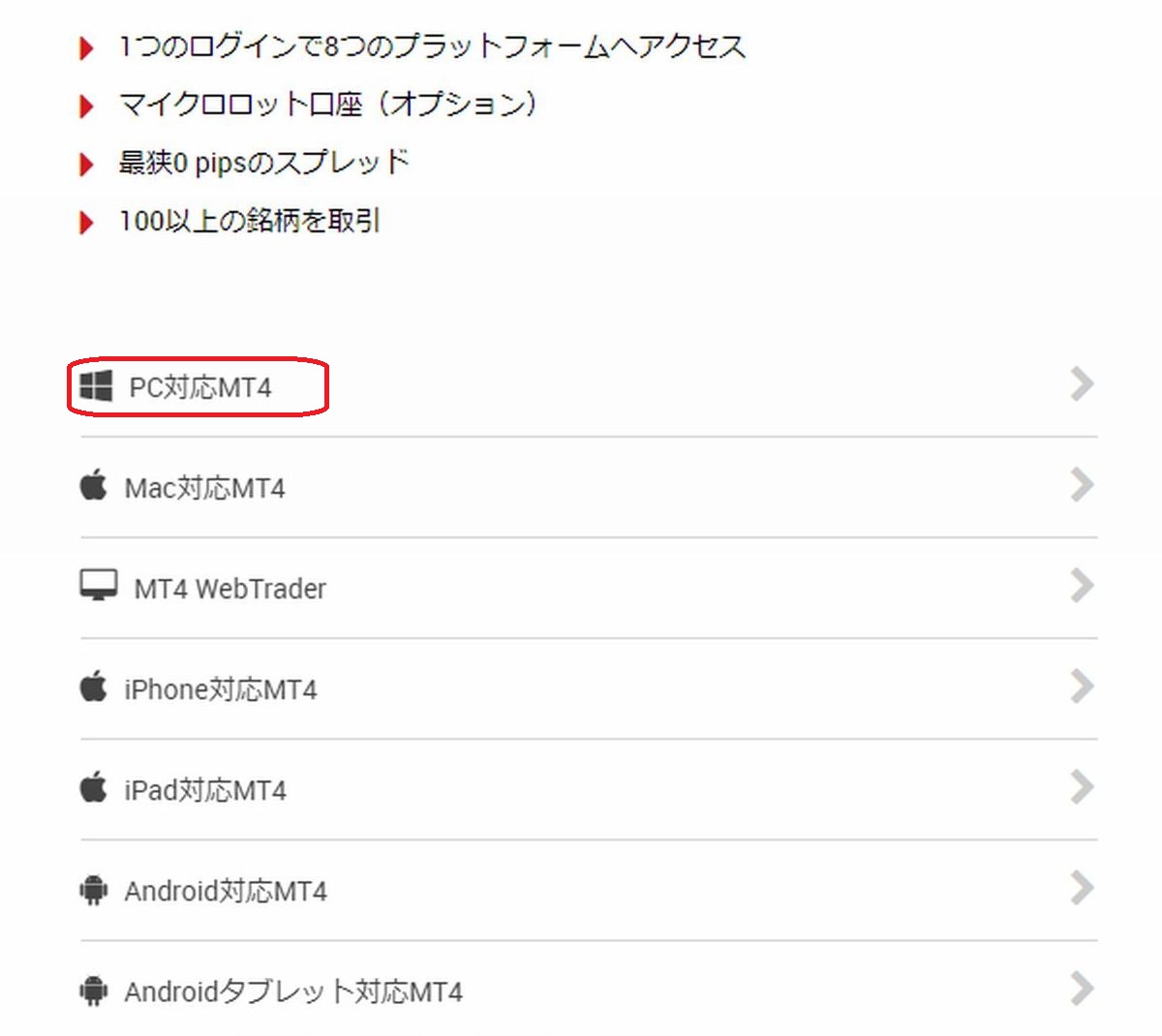
ここでは、Windows用の「PC対応MT4」を選択しますが、それぞれ使用されている環境にあったものを選んでください。
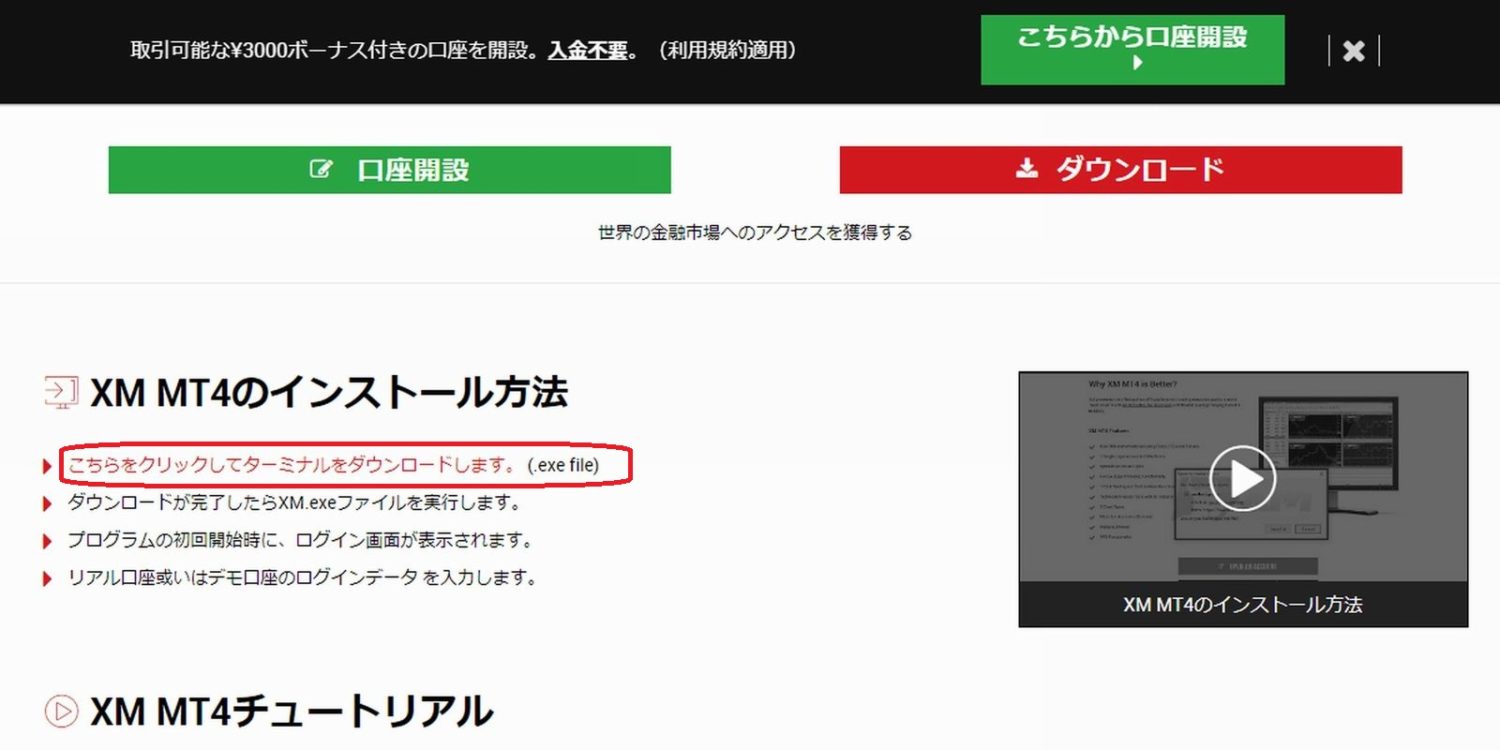
「こちらをクリックしてターミナルをダウンロードします。」リンク、または上にある「ダウンロード」ボタンをクリックしてMT4のソフトウェアをダウンロードしてください。
下にあるMT4のいろいろなチュートリアル動画も参考になると思います。
ソフトのセットアップファイル「xmtrading4setup.exe」がダウンロードされます。
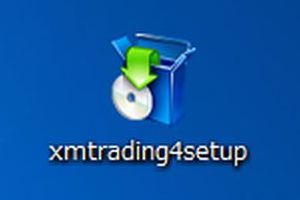
そして、クリックしてセットアップを進めてください。
デスクトップには下のショートカットが作成されます。

MT4ターミナルソフトは自動で立ち上がります。
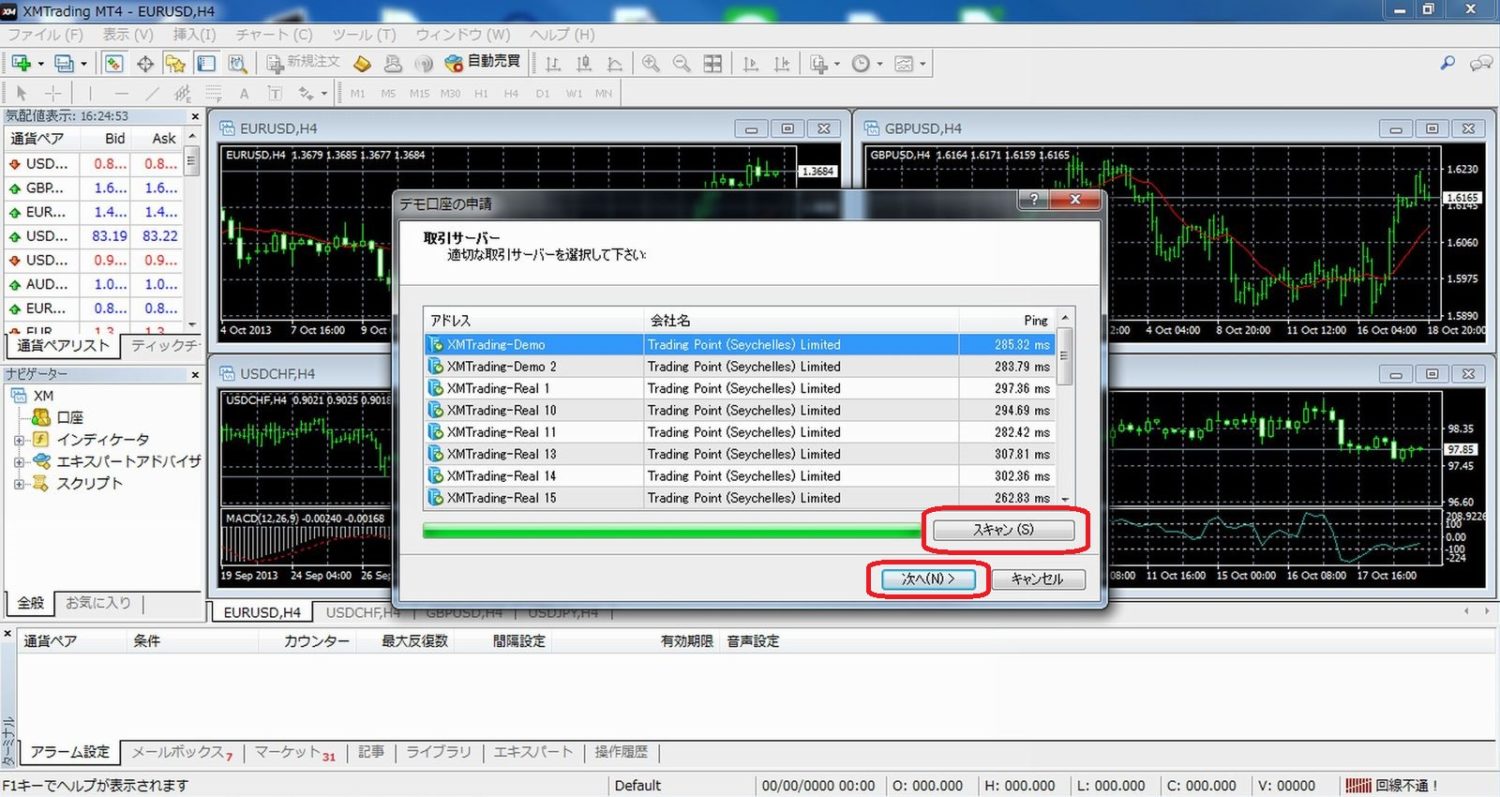
「デモ口座申請」のウィンドウが開いていますので、取引サーバーの「スキャン」ボタンをクリックしてください。
そして、先ほどメモしたサーバー名(XMTrading-から始まる)を見つけて選択してください。
「次へ」ボタンをクリックしましょう。
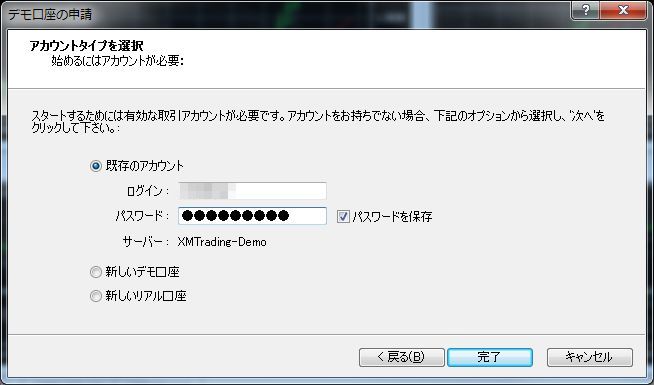
「既存のアカウント」にポチを入れて、もう一度メモを確認して、ログインにID(口座番号)、パスワードに登録時に設定したものを入力しましょう。
「完了」ボタンをクリックしてください。
ログインが成功すると、ナビゲーターの口座に新規開設した口座情報、ヘッドラインには「ようこそ」が表示され、画面右下のゲージが動作し通信が始まったことが確認できます。
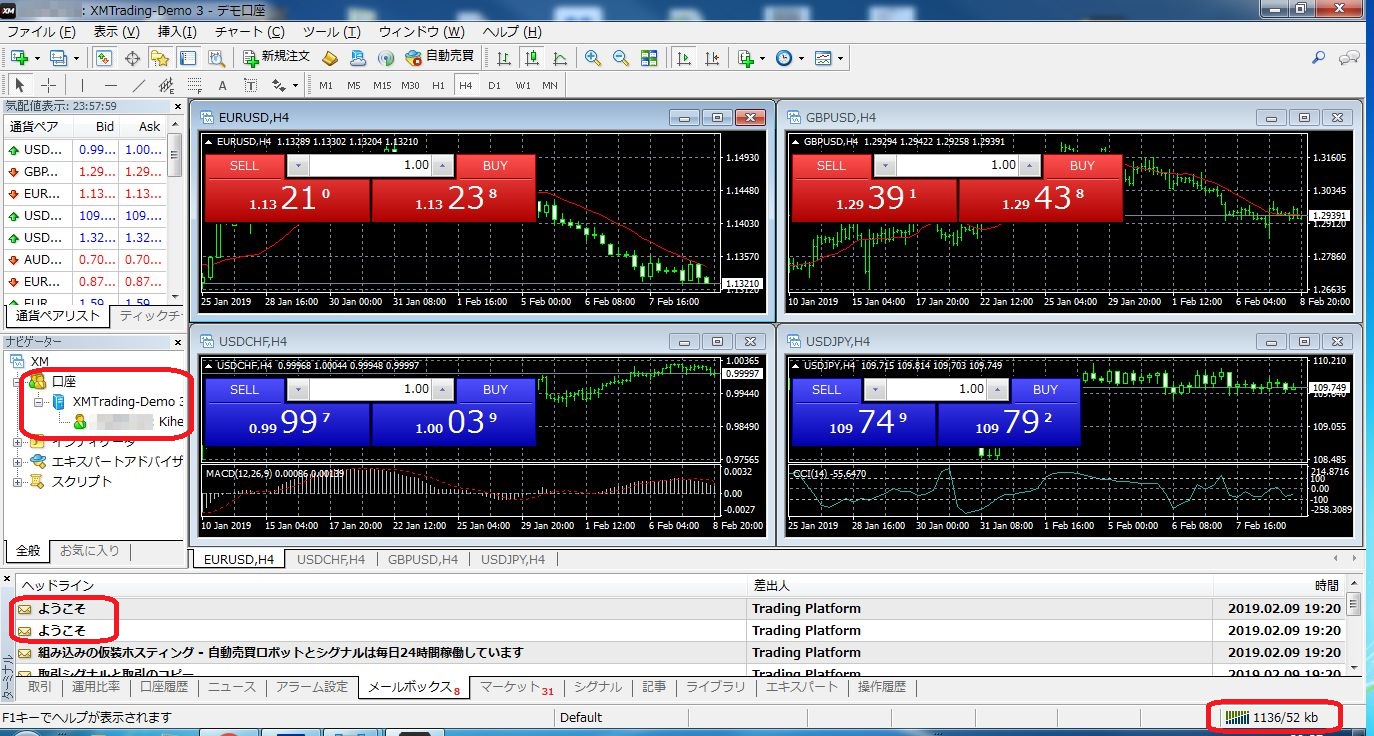
ここから先のチャート設定はFXDDの画像を流用させていただきます。「FXDD」の表示等は気にせずに進めてください。
デフォルトで4時間足チャートが4つ表示されていますが、一旦閉じましょう。
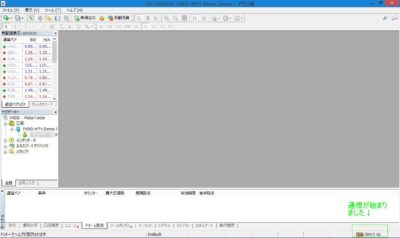
バージョン情報は「ヘルプ」→「バージョン情報」からVersionやBuild番号の確認ができます。
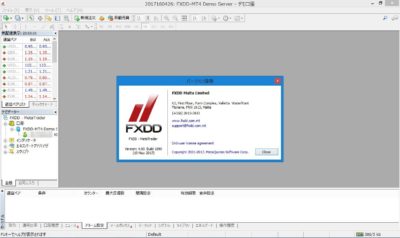
次にチャートのカスタマイズを進めていきましょう。
まずはチャートの選択です。左上の「ファイル」から「新規チャート」⇒「USDJPY」をクリックしましょう。
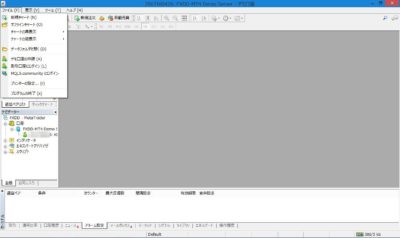
USDJPYのH1(1時間足)が表示されました。

表示されたチャートはバーチャートというあまり見慣れない形式になっているため、日本で一般的なローソク足に変更し、5分足に変更してみましょう。
上の選択アイコンより[M5]と[ローソク足]をクリックします。同じく選択アイコンから[+](虫眼鏡)ボタンで拡大表示するとよいでしょう。

次に標準装備の基本的なインディケーターを表示させて見ましょう。最初は移動平均線です。左上の「挿入」から「インディケーター」⇒「トレンド」⇒「Moving Average」をクリックします。
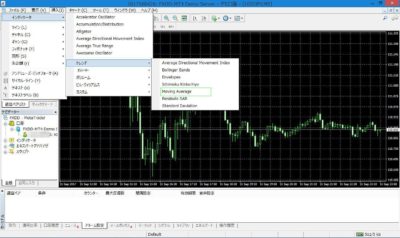
25MA(25本での移動平均)を黄緑(Lime Green)実線で設定します。
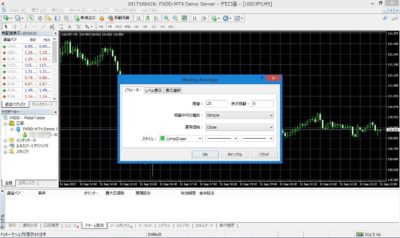
同様の方法で75MA(色はBlue)、200MA(色はMagenta)も設定します。

表示数の制限はないので私のように5分足チャート上に15分足の25MA、
75MA、200MAを表示させることもできます。それぞれの15分足移動平均は、5分足に換算すると75MA、225MA、600MAとなります。
続けてボリンジャーバンドも追加してみましょう。
左上の「挿入」から「インディケーター」⇒「トレンド」⇒「Bollinger Bands」をクリックします。移動平均線と区別するために黄色破線にしています。期間は25、偏差は2です。

こんな感じに仕上がりました。

取引する可能性がある他の通貨ペアについても同様に設定してください。
ひと通り設定できたら、チャート組の設定を保存しておくとよいでしょう。
「ファイル」から「チャートの組表示」⇒「名前を付けて保存」をクリックし名前を付けて保存しておきましょう。

いかがでしたか。ちょっと時間がかかったと思いますが、デモ取引の準備ができました。お疲れさまでした。
デモ口座でのトレードで感覚がつかめてきたら、早い段階でリアル口座の小額取引に移行してください。
デモトレードは自分のお金で取引するわけではないので、資金管理やメンタル面の心構えを、身につけることが難しいですし、デモで大胆なトレード方法を習慣付けてしまうとリアル口座に移行した時に大きな失敗につながる可能性があるためです。