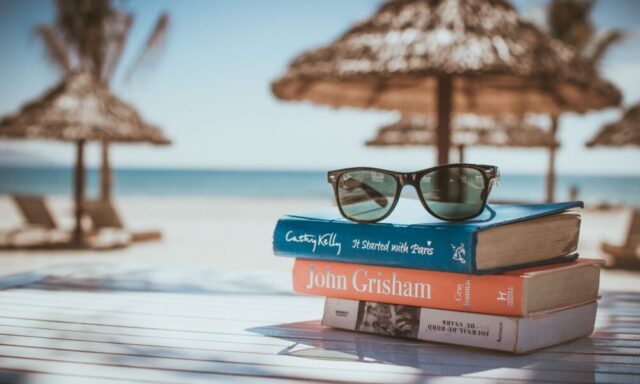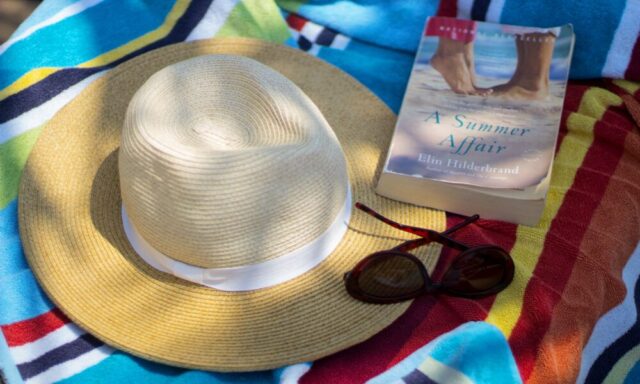GEMFOREXは2023年6月1日から新規口座開設や売買ができなくなっています。M&Aによる運営会社移行のためということですが、詳細は公表されていません。2023年8月1日からサービス再開予定とされているため、とりあえず待ちたいと思います。
この記事では、喜平イチオシのゲムフォレックス(GEMFOREX)の口座開設を行い、パソコンまたはスマホのMT4をインストールする方法をご紹介します。
ゲムフォレックスに出会うまでは、デモ口座の開設をおすすめしていたのですが、ゲムフォレックスでは断然、リアル口座(オールインワン口座)がおすすめです。
ゲムフォレックス(GEMFOREX)オールインワン口座おすすめポイント
①口座開設ボーナスでリアルトレードができるので、海外FX、ハイレバレッジFX、リアル口座FXの3つが同時に、リスクなしで体験できる
②口座開設で必要な書類が国内FX会社より少ない
免許証コピー、公共料金請求書コピー、免許証を持った自撮りの3点のみ
③入金なしのトレードで勝った分は出金もできる
本当にすばらしいです! デモ口座はもういりません。
まずはGEMFOREXの口座開設サイトにアクセスしましょう。
ボーナス付リアル口座開設はこちらからサイト画面を少し下にスクロールすると口座申し込みがあるので、画像を参考にして入力してください。
スマホからでは画面のレイアウトが異なりますが、同様に申し込み可能です。
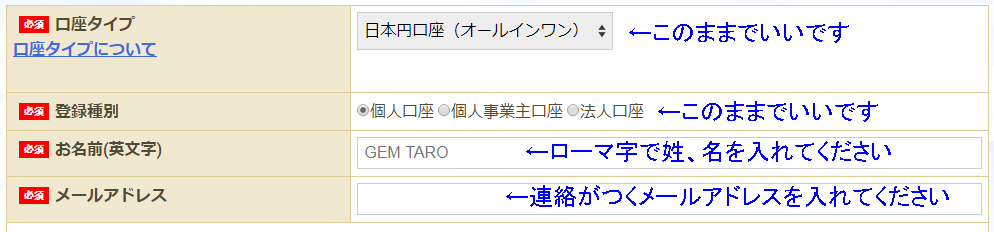
「私はロボットではありません」にチェックを入れて、口座開設ボタンを押しましょう。
すると、入力したメールアドレス宛に【GEMFOREX】登録完了通知のメールが届きます。
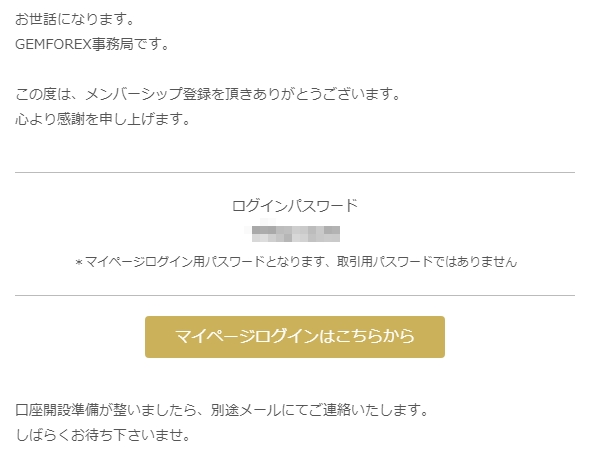
マイページ用のログインパスワードのお知らせがありますので、「マイページログインはこちらから」よりマイページに飛んで、ログインフォームからパスワードを入れてログインしてください。
ユーザーマイページから個人情報、振込(出金)先情報を登録します。
口座登録ではスイフトコードという聞き慣れない銀行コード入力欄がありますが、
で調べて入力してください。
例えば、みずほ銀行なら「MHCBJPJT」と入力します。
ユーザーマイページの「身分証明証アップロード」から運転免許証などの身分証明証、ご本人と身分証明証では、身分証明証と本人の顔が写った自撮り写真、住所証明書として住所が記載された公共料金領収証の画像をアップロードしてください。
そうこうしているうちに、もう1通【GEMFOREX】口座開設完了のご案内のメールが届きます。
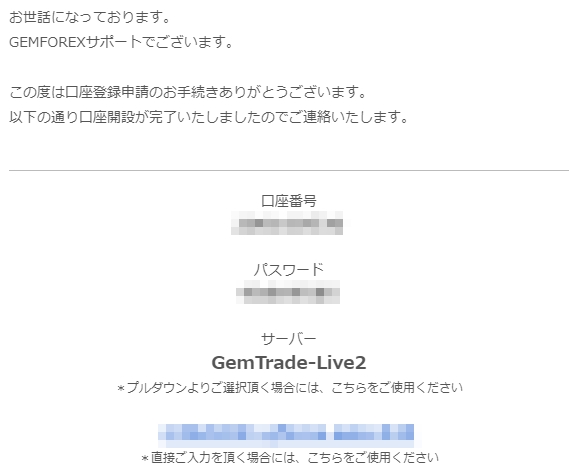
このサーバー名、口座番号、パスワードがMT4で登録する情報となるのでメモしてくださいね。
それではMT4をダウンロードしましょう。
パソコンでは下のボタンをクリックしてください
PC用 GEMFOREX MT4ダウンロードgemtrade4setup.exe のファイルがダウンロードされるのでインストールしてください。
iPhoneとアンドロイドスマホは下のリンクからのダウンロードとなります。
iPhone用 MT4はこちら(現在、AppStoreからのダウンロードはできないようです。ロシア制裁?)
パソコンでインストールが完了するとデスクトップ状に、GemFX MT4のアイコンができます。
![]()
MT4は自動で開きます。左上の「ファイル」から「取引口座にログイン」をクリックしましょう。
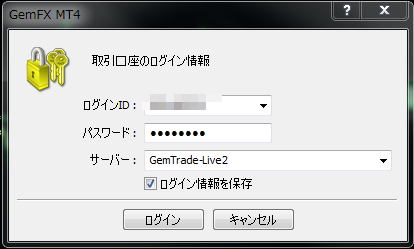
先ほどメモしたサーバー名、口座番号、パスワードを入力してリアル口座にログインしてください。
スマホでは「口座管理」画面から、上にある+を押して、サーバー名、口座番号、パスワードを入れるとリアル口座にログインできます。
この段階では、パソコン画面左下の「取引」タブで表示される「残高」、「クレジット計」、スマホの「トレード」(下のアイコンで左から3つ目の右上向きの矢印)で「残高」、「クレジット」0が(ゼロ)だと思います。
このあと少しだけ時間がかかりますが、「身分証明証アップロード」から送った3点の写真が承認されると、口座開設ボーナスが「クレジット」に反映されるので楽しみに待ってくださいね。
クレジットにボーナスが入ったら、魅惑のFXトレードを楽しんでください。
パソコン用MT4に関しては、設定についても少し説明しておきたいと思います。
ログインしたら、右下のゲージが動作し通信が始まったことが確認できます。デフォルトで4時間足チャートが4つ表示されていますが、一旦閉じましょう。
次にチャートのカスタマイズを進めていきます。
まずはチャートの選択です。左上の「ファイル」から「新規チャート」⇒「USDJPY」をクリックしましょう。

USDJPYのH1(1時間足)が表示されました。
表示されたチャートはバーチャートというあまり見慣れない形式になっているため、日本で一般的なローソク足に変更し、上の選択アイコンより[ローソク足]をクリックします。チャート上を適当にクリックすると設定画面が現れますので、「グリッド」をクリックしてチャートを見やすくします。同じく選択アイコンから[+](虫眼鏡)ボタンで少し拡大表示するとよいでしょう。

見慣れたチャートに近づいてきました。
次に標準装備の基本的なインディケーターを表示させて見ましょう。最初は移動平均線です。左上の「挿入」から「インディケーター」⇒「Moving Average」をクリックします。

25MA(25本での移動平均)を黄色(Yellow)実線で設定します。色は好みでどうぞ。

こんな感じに仕上がりました。
移動平均線は他に5MA、100MA、200MAなども必要に応じて設定してください。
本数の制限はありませんので、1時間足で600MA(日足25MA相当)なども表示可能です。
好みでボリンジャーバンド、MACDなどを表示させることも可能です。
取引する可能性がある他の通貨ペアについても同様に設定してください。
ひと通り設定できたら、チャート組の設定を保存しておくとよいでしょう。
「ファイル」から「チャートの組表示」⇒「名前を付けて保存」をクリックして名前を付けて、チャート組やインディケーターの設定を保存できます。
いかがでしたか。ちょっと時間がかかったと思いますが、FXリアル口座取引の準備ができました。お疲れさまでした。